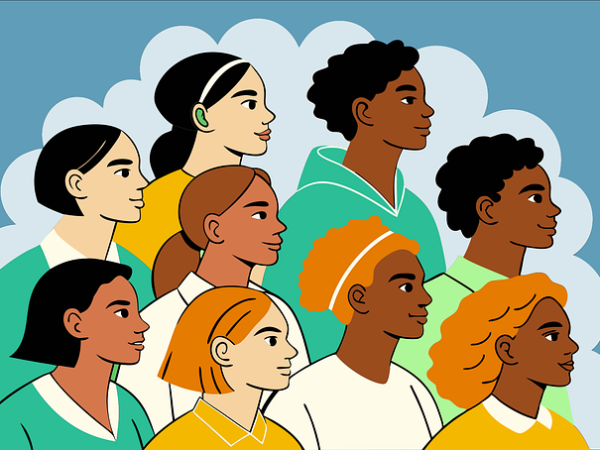Der Kleiderschrank kommt einmal im Jahr dran und wird von altem Gerümpel befreit. Sind Sie mit Ihrem Mac genauso sorgfältig? Auch hier sammelt sich im Laufe der Zeit allerlei Unrat an, der die Geschwindigkeit Ihres Computers negativ beeinflusst. Digitales Aufräumen funktioniert ganz ohne blaue Säcke und Sperrmüll-Abfuhr. Mit ein paar wenigen Klicks schaffen Sie Ordnung und geben Ihrem Computer seine Geschwindigkeit zurück. Wir verraten Ihnen, wie es geht.
Das Launchpad zum Ausmisten nutzen
Ein erster, einfacher Schritt: das Launchpad. Sozusagen die Übersicht über alles, was installiert ist. Wenn Sie etwas loswerden wollen, klicken Sie auf das Launchpad-Symbol im Dock und halten das gewünschte App-Icon gedrückt, bis es anfängt zu wackeln. Dann einfach auf das kleine „X“ klicken, und die App ist weg.
Doch Achtung: Nicht immer verschwinden damit alle Dateien – einige Programme hinterlassen Rückstände, die sich im System verstecken. Das Launchpad ist also gut für eine schnelle Bereinigung, aber wenn Sie ganz gründlich sein möchten, brauchen Sie vielleicht noch eine andere Methode.
Softwares zum Aufräumen des Computers
Für alle, die lieber eine Rundumlösung möchten, ist eine Cleaning-Software eine gute Wahl, denn so geht’s richtig. Stellen Sie sich diese Software als digitalen Staubsaugerroboter vor – das Programm beseitigt Datenmüll und entfernt App-Reste, die sonst übersehen werden.
Besonders praktisch: Ein gutes Programm scannt nicht nur den Programme-Ordner, sondern auch alle versteckten Systemordner wie „Application Support“ und „Caches“, in denen sich oft einiges ansammelt.
Das Schöne daran? Sie können alle nicht benötigten Programme auf einmal markieren und mit einem Klick entfernen. Außerdem zeigen Ihnen die meisten Softwares an, wie viel Speicherplatz Sie dadurch freigeben – und das ist oft mehr, als Sie denken.
Das bietet der programmeigene Deinstallationsassistent
Einige Programme, besonders die von Drittanbietern, kommen direkt mit einem eigenen Deinstallationsprogramm. Das finden Sie meistens im selben Ordner wie die App selbst – oft heißt es „Uninstall [App-Name]“ oder „[App-Name] Deinstaller“. Ein Doppelklick startet den Assistenten, und in den meisten Fällen ist die App danach komplett weg.
Hier der Vorteil: Ein Deinstallationsassistent sorgt normalerweise dafür, dass wirklich alle zugehörigen Dateien gelöscht werden. Wenn Sie also eine saubere Lösung bevorzugen, sollten Sie immer zuerst nachschauen, ob das Programm eine eigene Deinstallationsoption hat. Dann sparen Sie sich auch den späteren Umweg über den Papierkorb, denn der muss natürlich auch geleert werden. Was da drin bleibt, nimmt Ihnen weiterhin Speicherplatz weg.
Wenn nichts mehr hilft – ab ans Terminal
Für die erfahrenen Nutzer gibt es noch eine letzte, gründliche Methode: das Terminal. Hier werden Programme per Befehlszeile entfernt. Vorsicht, das ist nichts für Anfänger, denn ein falscher Befehl kann unerwünschte Systemänderungen verursachen.
So geht’s:
- Terminal öffnen (im Ordner „Dienstprogramme“ zu finden).
- Befehl eingeben: sudo uninstall file://
- Das Symbol der App ins Terminal-Fenster ziehen – so wird der Pfad automatisch ergänzt.
- Eingabetaste drücken und bei Aufforderung das Admin-Passwort eingeben.
Und weg ist die App, samt allen Resten. Diese Methode ist besonders für Programme geeignet, die sich nicht anders entfernen lassen.
Mit diesen einfachen Methoden bekommen Sie Ihren Mac wieder auf Vordermann und gewinnen jede Menge Speicherplatz zurück.